Cách thiết lập và cấu hình máy in không dây trong Windows 11 như thế nào là đúng. Xem qua hướng dẫn cơ bản của chúng tôi bên dưới đây nhé.
Mặc dù thời đại kỹ thuật số đang đến với chúng ta, nhưng chúng ta vẫn đang ở thời kỳ chuyển đổi. Vì vậy sẽ có lúc chúng ta cần tạo ra các bản in trên giấy của một số tài liệu nhất định. Hoặc, thậm chí tốt hơn, bạn có thể cần phải tạo một số tài liệu kỹ thuật số hay in catalogue. Đối với cả hai trường hợp này, máy in không dây tất cả trong một sẽ hoàn thành công việc – nghĩa là nếu bạn biết cách cấu hình nó trong Windows 11.

Cách thiết lập và cấu hình máy in không dây trong Windows 11
Nếu bạn đang sử dụng Windows 11 và đang lăn tăn về cách kết nối và cấu hình máy in không dây của mình. Bài viết này sẽ hướng dẫn bạn toàn bộ vấn đề. Bạn cũng không nên cảm thấy thất vọng vì Microsoft đã thay đổi một số thứ trong cài đặt, khiến kết nối ban đầu với máy in không dây khó hơn một chút so với trước đây.
Thực tế có hai cách khác nhau để kết nối máy in không dây với Windows 11:
- Sử dụng phần mềm hỗ trợ
- Kết nối máy in trực tiếp qua tab Printers & Scanners
Chúng tôi sẽ tuân theo cả hai trường hợp, vì vậy hãy làm theo bất kỳ hướng dẫn nào mà bạn cảm thấy thoải mái nhất:
QUAN TRỌNG: Cả hai hướng dẫn này sẽ giả định rằng bạn chỉ đang kết nối một máy in không dây mới và bạn cần kết nối nó với môi trường gia đình hoặc cơ quan của mình. Ngoài ra, các bước được nêu là chung chung. Vì vậy tùy thuộc vào nhà sản xuất hoặc kiểu máy in, thông tin được cung cấp bên dưới có thể không áp dụng được cho thiết lập hiện tại của bạn. Đừng chỉ dựa vào những hướng dẫn này – hãy tham khảo hướng dẫn sử dụng do nhà sản xuất máy in của bạn cung cấp.
Thiết lập ban đầu
Điều đầu tiên, hãy mở hộp máy in của bạn và đảm bảo đặt các thành phần quan trọng ở bên cạnh. Chúng bao gồm cáp nguồn, hộp mực và hướng dẫn sử dụng.

Tiếp theo, kết nối cáp nguồn với ổ cắm điện, sau đó nhấn nút nguồn trên máy in để bật.

Khi máy in của bạn được bật nguồn, đã đến lúc chăm sóc hộp mực của bạn. Tất nhiên, khuyến nghị của chúng tôi là cài đặt chúng theo hướng dẫn của nhà sản xuất. Nhưng đối với một số nguyên tắc chung, hãy đảm bảo rằng bạn đã tháo băng bảo vệ trước khi trượt chúng vào.

Lưu ý: Đảm bảo lắp màu và màu đen trong hộp mực vào đúng khay. Hầu hết tất cả các máy in đều cung cấp hình ảnh minh họa rõ ràng, vì vậy hãy chú ý đến các biểu tượng.
Sau khi hai hộp mực được lắp đúng cách, hãy đóng ngăn hộp mực và chuyển sang máy tính Windows 11 và chọn một hộp từ các hướng dẫn bên dưới.
Kết nối máy in không dây thông qua phần mềm hỗ trợ
Hầu hết các máy in sẽ có một số loại phần mềm hỗ trợ mà bạn cần cài đặt (đặc biệt là đối với máy in không dây). Tuy nhiên, hầu hết các công ty lớn trong lĩnh vực máy in sẽ có phần mềm hỗ trợ có sẵn trong Microsoft Store.
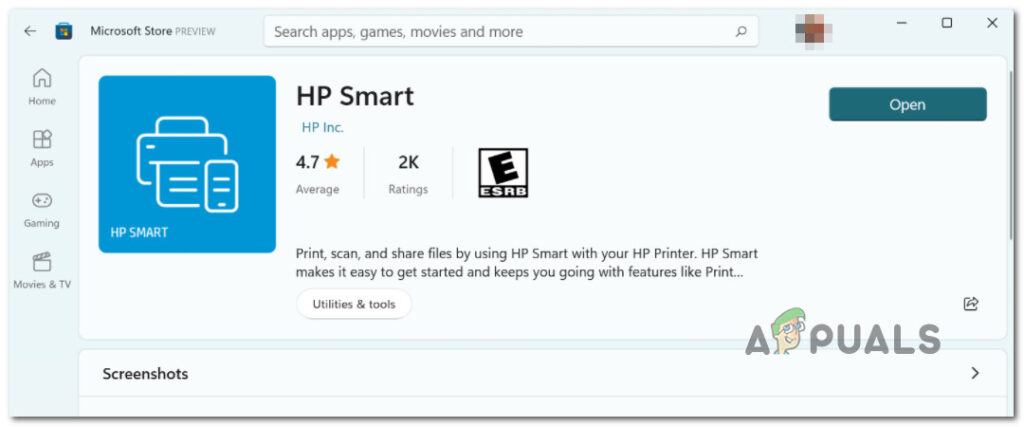
Lưu ý: HP có HP Smart, Canon có Office Printer và Lexmark có Printer Home . Nhưng hãy nhớ rằng có các biến thể khác nhau của các phần mềm hỗ trợ này cho các kiểu máy in khác nhau. Vì vậy tốt nhất bạn nên tham khảo hướng dẫn sử dụng của mình trước khi tải xuống phần mềm hỗ trợ.
Truy cập Microsoft Store hoặc tải xuống phần mềm hỗ trợ do nhà sản xuất máy in của bạn phát triển từ trang web chính thức.
Sau khi quá trình tải xuống ứng dụng hỗ trợ hoàn tất, hãy khởi chạy nó và làm theo hướng dẫn trên màn hình để cài đặt máy in và cập nhật chương trình cơ sở lên phiên bản mới nhất .

Lưu ý: Trong trường hợp bạn gặp một số lỗi khi cài đặt phần mềm. Hãy đảm bảo rằng máy in của bạn được bật và kết nối với cùng một mạng với PC chạy Windows 11 của bạn.
Khi bạn nhận được thông báo trên màn hình cho biết rằng máy in không dây đã được phát hiện. Bạn sẽ được đưa đến trình hướng dẫn cài đặt để thực hiện phần còn lại của các bước.

Sau khi bạn quản lý thành công cấu hình máy in, tất cả những gì còn lại cần làm tại thời điểm này là đặt cấu hình máy in làm lựa chọn mặc định. Điều này được thực hiện từ tab Printers & scanners . Thực hiện theo các hướng dẫn bên dưới để làm được điều đó.
Nhấn phím Windows + I để mở menu Cài đặt trên Windows 11.
Tiếp theo, truy cập tab Bluetooth & devices từ menu bên trái, sau đó nhấp vào Printers & scanners từ menu bên phải.

Lưu ý: Nếu menu dọc ở bên trái bị ẩn theo mặc định, hãy nhấp vào nút hành động ở góc trên bên trái của màn hình.
Cuối cùng, xác định máy in của bạn trong Printers & scanners và đặt nó làm lựa chọn mặc định.
Kết nối Máy in Không dây qua tab Printers & scanners
Nếu bạn đang sử dụng kiểu máy in không đi kèm với phần mềm hỗ trợ hoặc bạn chỉ thích làm mọi thứ theo cách kỹ thuật trong Windows. Thì cũng có một số bước nâng cao để kết nối máy in không dây trong Windows 11.
Phương pháp này liên quan đến việc kết nối máy in không dây của bạn qua tab Printers & scanners bên trong menu Setting. Để thực hiện việc này, bạn cần tìm WPS từ phía sau / dưới cùng của máy in (hướng dẫn đầy đủ bên dưới).
Lưu ý: Các hướng dẫn bên dưới có thể không hoạt động đối với một số kiểu máy in không dây nhất định. Một dấu hiệu tốt cho thấy phương pháp này có hoạt động hay không là kiểm tra phần dưới hoặc mặt sau của máy in và xem bạn có tìm thấy chốt hoặc key WPS hay không.
Làm theo hướng dẫn bên dưới để kết nối máy in không dây của bạn qua tab Printers & scanners trên Windows 11:
Điều đầu tiên, bạn cần đặt máy in không dây của mình vào chế độ ghép nối . Điều này sẽ khác nhau giữa các loại máy. Nhưng trong hầu hết các trường hợp, đó là sự kết hợp của các lần nhấn nút (như nhấn nút không dây và nút hủy cùng một lúc)

Lưu ý: Nếu bạn không biết cách đặt máy in của mình vào chế độ ghép nối. Hãy xem hướng dẫn sử dụng để biết hướng dẫn cụ thể về cách làm như vậy.
Khi bạn quản lý để làm cho máy in không dây của mình hiển thị trong Windows 11, hãy nhấn phím Windows + I để mở menu Cài đặt .
Bên trong menu Cài đặt , truy cập tab Bluetooth & devices từ menu bên trái, sau đó nhấp vào Printers & scanners từ menu bên trái.
Lưu ý: Nếu khung dọc bên trái không hiển thị theo mặc định, hãy nhấp vào nút hành động (góc trên cùng bên trái).
Khi bạn đang ở trong tab Printers & scanners, hãy nhấp vào Add devices (trong Printers & scanners ).
Sau đó, bạn sẽ được nhắc nhập mã PIN WPS – bạn thường có thể tìm thấy mã này bằng cách nhìn vào mặt sau hoặc mặt dưới của máy in.
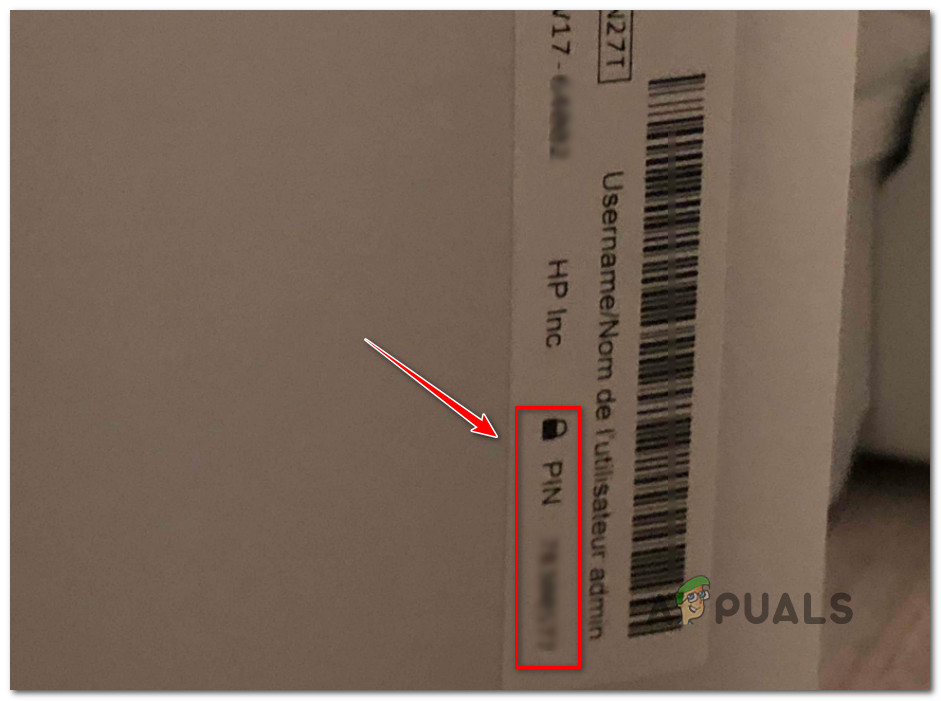
Sau khi bạn tìm thấy khóa mã PIN WPS của mình. Hãy bấm khóa đó vào dấu nhắc và nhấn Next để thiết lập kết nối.

Cảm ơn bạn đã xem bài viết: Cách thiết lập và cấu hình máy in không dây trong Windows 11



