Bạn muốn xóa nền trong photoshop, bạn muốn hình ảnh chỉ là hình không nền, xem bài viết bên dưới nhé.
- Có hai cách để xóa nền trong Photoshop: sử dụng hành động nhanh “Xóa nền” hoặc thủ công bằng cách sử dụng các công cụ lựa chọn.
- Thao tác nhanh hoạt động với một cú nhấp chuột chỉ trong vài giây. Nhưng nó có thể không hoạt động đối với những hình ảnh phức tạp.
- Bạn cũng có thể xóa nền bằng cách chọn cẩn thận chủ thể, đảo ngược vùng chọn, sau đó xóa vùng chọn
Làm cho nền trong suốt – đôi khi được các nhà thiết kế đồ họa gọi là “xóa nền”. Là một nhiệm vụ đơn giản trong Adobe Photoshop . Nhưng tùy thuộc vào đối tượng mà bạn đang cố gắng phân lập. Nó có thể tốn nhiều thời gian và công sức. Tất cả phụ thuộc vào việc có bao nhiêu chi tiết chồng chéo giữa tiền cảnh và hậu cảnh.
Cách tạo nền trong suốt trong Photoshop theo 2 cách
Chúng ta sẽ xem xét hai cách để làm cho nền trong suốt:
- Phương pháp tự động chỉ mất vài giây. Nhưng có thể thất bại khi sử dụng trên các hình ảnh phức tạp.
- Phương pháp thủ công mà bạn có thể thử nếu phương pháp đầu tiên không hoạt động.
Cách tạo nền trong suốt trong Photoshop bằng công cụ Xóa nền
1. Mở ảnh của bạn trong Photoshop.
2. Nhân đôi hình ảnh trong một lớp mới (Duplicate). Để làm điều đó, hãy nhấn Ctrl + A, sau đó là Ctrl + C và Ctrl + V. (Điều đó chọn toàn bộ hình ảnh, sau đó sao chép nó và cuối cùng dán nó như một lớp mới.) Bạn sẽ thấy một lớp mới xuất hiện trong bảng Layers ở phía bên phải của màn hình.
3. Trong bảng Layers, tìm lớp Background và nhấp vào biểu tượng con mắt ở bên trái để ẩn nó khỏi chế độ xem. Hình ảnh thực tế sẽ không thay đổi, bởi vì Layer 1 trùng lặp vẫn nằm trên cùng của Layer Background.
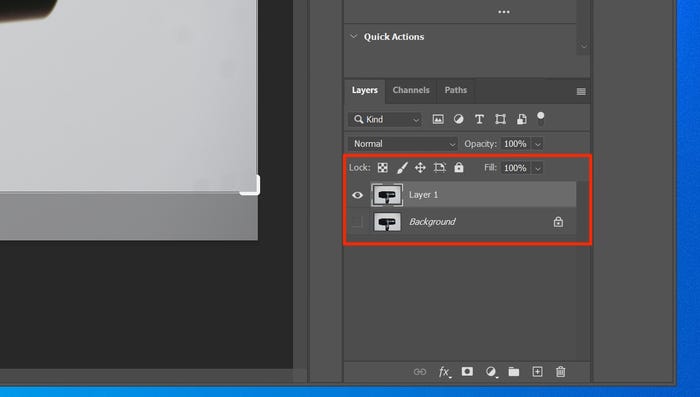
4. Trong bảng Properties ở bên phải, tìm Quick Actions và sau đó nhấp vào “Remove Background“.
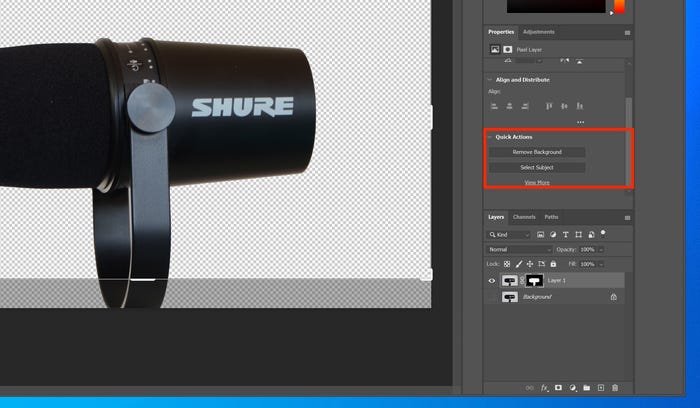
Bây giờ bạn sẽ thấy chủ thể được bao quanh bởi một hình giống bàn cờ. Đó là nền trong suốt. Bạn có thể lưu tệp dưới dạng tệp Photoshop (PSD) hoặc PNG để duy trì độ trong suốt.
Nếu điều đó không hoạt động tốt, bạn có thể cố gắng làm cho nền trong suốt theo cách thủ công.
Cách tạo nền trong suốt trong Photoshop theo cách thủ công
Để xóa nền khỏi ảnh theo cách thủ công có nghĩa là bạn sẽ cần chọn toàn bộ chủ thể. Về cơ bản là “phác thảo” các cạnh của nó để phân biệt nó với nền.
Có một số công cụ bạn có thể sử dụng cho việc này. Và công cụ nào bạn sử dụng tùy thuộc vào hình ảnh bạn đang làm việc và sở thích cá nhân của bạn. Tuy nhiên, trước tiên, bạn cần mở khóa lớp nền của mình.
1. Mở ảnh trong Photoshop và trong bảng Layers, nhấp đúp vào “Layer 0.” Trong cửa sổ bật lên, nhấp vào “OK”.

2. Bây giờ bạn cần sử dụng bất kỳ công cụ selection nào bạn muốn để chọn chủ đề (và chỉ chủ thể). Dưới đây là các tùy chọn tốt nhất:
- Công cụ Object Selection . Nhấp và giữ công cụ thứ tư từ trên cùng của Bảng công cụ cho đến khi các công cụ bật ra khỏi khối. Chọn “Object Selection Tool.” Để sử dụng công cụ này, hãy kéo một ô xung quanh đối tượng (hoặc một phần của đối tượng). Sau một lát, Photoshop sẽ tự động chọn phần chủ thể có trong hộp.
- Công cụ Quick Selection . Được tìm thấy trong cùng một khối với Công cụ Lựa chọn Đối tượng. Để sử dụng công cụ này, hãy nhấp và kéo bên trong đối tượng và vùng chọn sẽ bao quanh phần xung quanh của đối tượng.
- Công cụ Magic Wand . Cũng được tìm thấy trong cùng một khối, nhấp vào Magic Wand bên trong chủ thể và nó sẽ chọn một vùng có màu tương tự. Bạn có thể sử dụng điều khiển dung sai ở đầu cửa sổ để thay đổi độ nhạy của công cụ này.
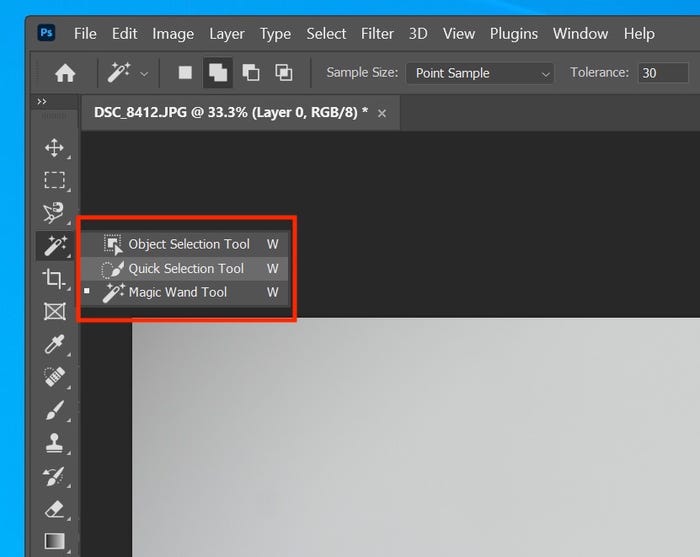
- Công cụ Lasso . Đây là vị trí thứ ba trên bảng công cụ (ngay trên ba công cụ trước đó). Bạn có thể sử dụng công cụ này để chọn đối tượng bằng chuyển động vẽ tay.
- Polygonal Lasso Tool và Magnetic Lasso Tool . Những công cụ này – được tìm thấy ở cùng một nơi với lasso thông thường. Cho phép bạn vẽ các vùng chọn bằng cách sử dụng các đường thẳng. Magnetic Lasso sẽ cố gắng chụp các vùng có độ tương phản khác nhau, trong khi Polygonal lasso là dạng tự do hoàn toàn.
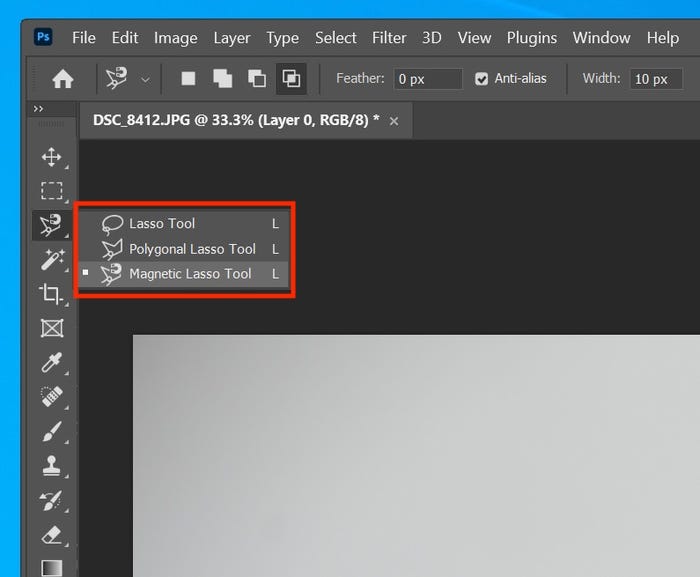
3. Đối với các đối tượng phức tạp, bạn sẽ muốn “xây dựng” các lựa chọn của mình theo từng giai đoạn. Vì thường không thể chọn đúng toàn bộ đối tượng cùng một lúc. Để làm điều đó, bạn sẽ muốn thay đổi kiểu lựa chọn mà bạn có thể tìm thấy ở đầu cửa sổ.
- New selection . Chỉ sử dụng chế độ này khi bạn bắt đầu chọn một đối tượng. Mỗi khi bạn sử dụng một công cụ với chế độ này được chọn. Bạn sẽ bắt đầu lựa chọn của mình lại từ đầu.
- Add to selection . Đây là chế độ để sử dụng khi bạn đang “xây dựng” lựa chọn của mình – mỗi lần bạn sử dụng công cụ, lựa chọn mới sẽ được thêm vào các lựa chọn trước đó của bạn.
- Subtract from selection . Giống như tên cho thấy, điều này sẽ loại bỏ lựa chọn hiện tại và thuận tiện cho việc sửa chữa các sai lầm.

4. Khi bạn đã chọn toàn bộ chủ đề ưng ý. Hãy nhấp vào “Select” trong menu và sau đó chọn “Inverse“. Thao tác này lật vùng chọn để toàn bộ nền được chọn.
5. Nhấn phím Delete trên bàn phím của bạn.
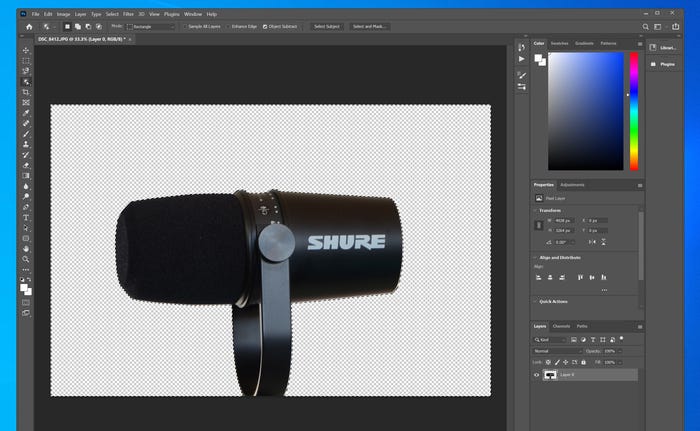
Bây giờ bạn sẽ thấy chủ thể được bao quanh bởi một mô hình bàn cờ. Đó là nền trong suốt. Bạn có thể lưu tệp dưới dạng tệp Photoshop (PSD) hoặc PNG để duy trì độ trong suốt.
Nếu cần thiết kế, in giá rẻ tài liệu, sách, tạp chí, catalogue, tờ rơi… Bạn nên xem qua in ấn Ưu Việt
Cảm ơn bạn đã xem bài viết: Xóa nền trong Photoshop theo 2 cách


