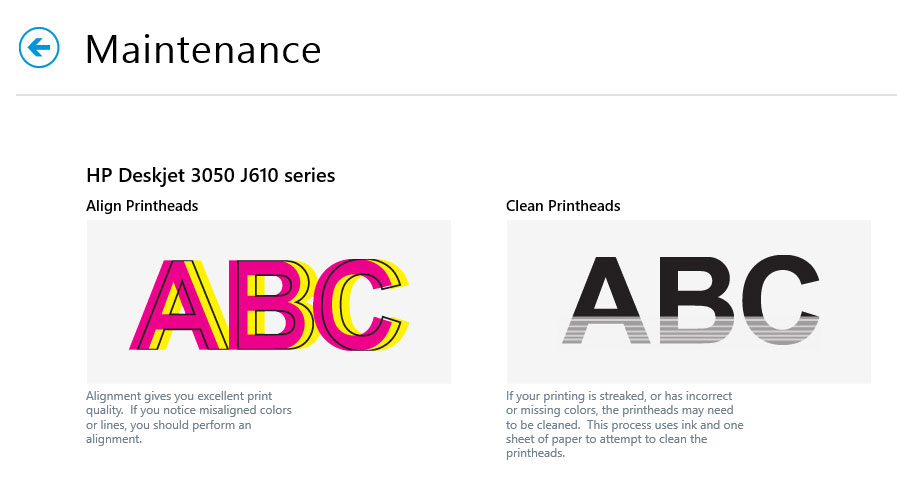Cách khắc phục lỗi máy in không in đơn giản bởi những phương pháp bên dưới. Tuy có rất nhiều nguyên nhân dẫn đến lỗi máy in không in. Bạn nên xem xét từng vấn đề trong bài viết này nhé.
Sự cố máy in luôn xuất hiện vào thời điểm tồi tệ nhất. Chúng tôi sẽ chỉ cho bạn một vài cách để sao lưu và chạy máy in nếu bạn đang in từ PC, điện thoại hoặc máy tính bảng.

Máy in rất tuyệt khi chúng hoạt động, nhưng khi chúng không hoạt động thì có thể cực kỳ bực bội. Đây là cách giải quyết một số vấn đề phổ biến nhất. Bao gồm việc không in tất cả thông qua các vòi phun bị nghẹt và các vấn đề khác gây lỗi máy in không in
Máy in có thể chạy đáng tin cậy trong nhiều năm và hàng ngàn bản in. Nhưng chúng cũng có thể bị trục trặc hoặc ngừng hoạt động hoàn toàn.
Cách khắc phục lỗi máy in không in
Đôi khi lý do đơn giản là quá mức hoặc đang sử dụng. Nhiều người không sử dụng máy in phun của họ thường xuyên. Và điều này có thể dẫn đến các vấn đề với mực khô đã nghẹt vòi phun.
Việc sử dụng quá ít phổ biến hơn so với sử dụng sai. Kẹp giấy, kim bấm và thậm chí thực phẩm có thể rơi vào máy in và gây kẹt giấy (và tệ hơn).
Nếu máy in của bạn không thể sửa được bằng các mẹo này. Hãy xem danh sách các máy in tốt nhất để mua.
Máy in của bạn không in
Có nhiều lý do khiến máy in của bạn không in được. Vì vậy hãy bắt đầu với những điều cơ bản như kiểm tra xem liệu có thông báo lỗi hoặc đèn cảnh báo trên máy in hay không. Đảm bảo có giấy trong khay, kiểm tra hộp mực hoặc hộp mực không trống. Hay cáp USB được cắm hoặc máy in được kết nối với Wi-Fi.
Và nếu đó là mạng hoặc máy in không dây. Hãy thử sử dụng cáp USB thay thế. Theo kinh nghiệm của chúng tôi, một số máy in Wi-Fi không đáng tin cậy về kết nối của chúng. Vì vậy, đáng để rút phích cắm máy in của bạn và bất kỳ bộ điều hợp mạng có dây nào mà nó được kết nối, sau đó bật lại mọi thứ.
Chọn máy in phù hợp!
Đôi khi, lý do máy in không in là do bạn đã cài đặt một số phần mềm có máy in ‘ảo’. Và điều này đã tự đặt nó làm mặc định. Khi bạn nhấn In, một tệp sẽ được lưu bởi máy in ảo này thay vì tài liệu được gửi đến máy in vật lý của bạn.
Để kiểm tra điều này, hãy mở Control Panel từ menu Start. Sau đó, đi đến Device and Printer, nhấp chuột phải vào máy in chính xác để sử dụng và đặt nó làm mặc định. (Trong khi bạn ở đó, bạn cũng có thể đảm bảo trạng thái của máy in được đặt thành Ready. Nếu không, đây có thể là nguồn gốc của sự cố.)
Tiếp theo, đảm bảo rằng máy in chính xác được chọn trong chương trình bạn đang in. Bạn sẽ thấy một tùy chọn để chọn từ danh sách như trong hình dưới đây.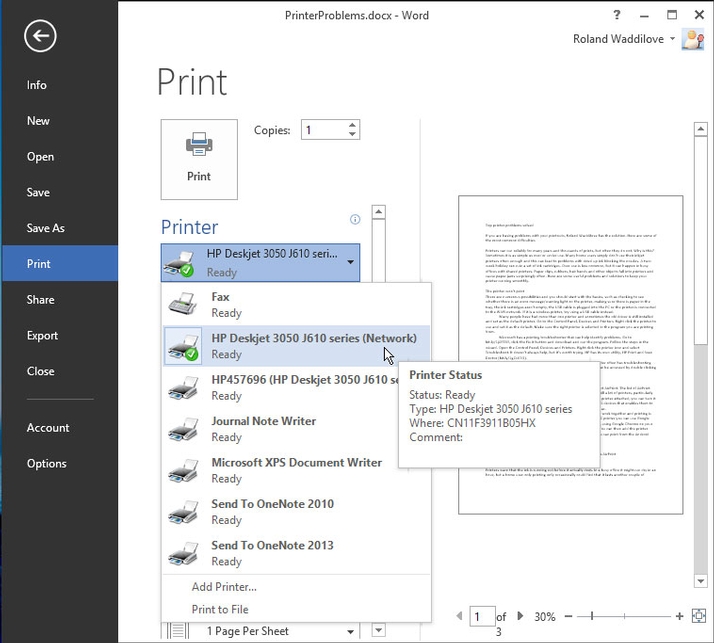
Microsoft có một trình khắc phục sự cố in có thể giúp xác định sự cố. Nhấp vào nút Troubleshoot, tải xuống và chạy chương trình, sau đó làm theo các bước trong trình hướng dẫn.
Bạn cũng có thể mở Control Panel, Devices and Printers, nhấp chuột phải vào biểu tượng máy in và chọn Troubleshoot. Nó không luôn luôn giúp đỡ, nhưng nó đáng để thử. Và xem lỗi máy in không in đã được giải quyết hay chưa?
Tôi có cần phải thay thế các hộp mực?
Các máy in sẽ cảnh báo rằng mực đang hết trước khi nó thực sự xảy ra. Nếu bạn chỉ thỉnh thoảng in mực hoặc mực còn lại sẽ kéo dài thêm vài tuần nữa, nếu không phải là vài tháng.
Thay hộp mực mới ngay khi thông báo xuất hiện. Nhưng không cài đặt chúng cho đến khi nó dừng in hoặc màu bị phai. Một mẹo nhỏ với máy in laser là loại bỏ hộp mực sắp hết và lắc nhẹ từ bên này sang bên kia. Điều này đôi khi cho phép phần còn lại của mực được sử dụng. Trong các trường hợp khác, bộ đếm được sử dụng và một khi một số trang nhất định đã được in, hộp mực sẽ được coi là trống.
HP có một chương trình thú vị với nhiều máy in của nó. Nơi bạn trả tiền mỗi tháng và hộp mực sẽ tự động đến đúng lúc.
Nếu mực màu của bạn đã hết, nhưng bạn phải tiếp tục in. Bạn có thể chỉ đặt máy in của mình thành in đen trắng (Black and White). Đây là cài đặt bạn sẽ tìm thấy trong các thuộc tính máy in trong Bảng điều khiển – hoặc nhấp vào tùy chọn khi bạn đi in qua ứng dụng bạn muốn in từ đó.
Các trang web, tài liệu Excel và ảnh sẽ không được in đúng cách
Trang web
Các trang web có thể có kích thước bất kỳ và chúng không bị giới hạn bởi chiều rộng hoặc chiều cao của giấy trong máy in của bạn. Chúng thường không được thiết kế để in. Đó là lý do tại sao các vấn đề có thể xảy ra.
Luôn chọn tùy chọn Print Preview để bạn có thể xem những gì bạn sẽ nhận được. Bạn có thể không cần tất cả các trang. Ví dụ: nếu có nhiều bình luận hoặc quảng cáo, vì vậy hãy sử dụng tùy chọn khi in để chọn các trang cần in. Chẳng hạn như 2-4 để in trang 2 đến 4. Chọn chế độ ngang nếu trang web rất rộng.
Phần lớn thời gian bạn sẽ tìm thấy tùy chọn thu nhỏ để vừa trong cài đặt máy in. Giúp khi tài liệu hoặc ảnh của bạn quá lớn để phù hợp với trang. Một số trang web, chẳng hạn như những trang có phiếu giảm giá có thể in, có nút in trong trang web. Sử dụng đó và không phải menu in trong trình duyệt.
Tài liệu văn phòng
Nếu bạn đang cố in một trang tính Excel. Hãy đảm bảo chỉ chọn các ô bạn cần in trước khi nhấp vào In. Sau đó, bạn có thể chọn ‘Print selection’ và thay đổi các tùy chọn khác để đảm bảo nó phù hợp trên một tờ A4. Bạn có thể làm những việc khác. Chẳng hạn như giảm kích thước lề và chuyển từ hướng ngang sang hướng dọc.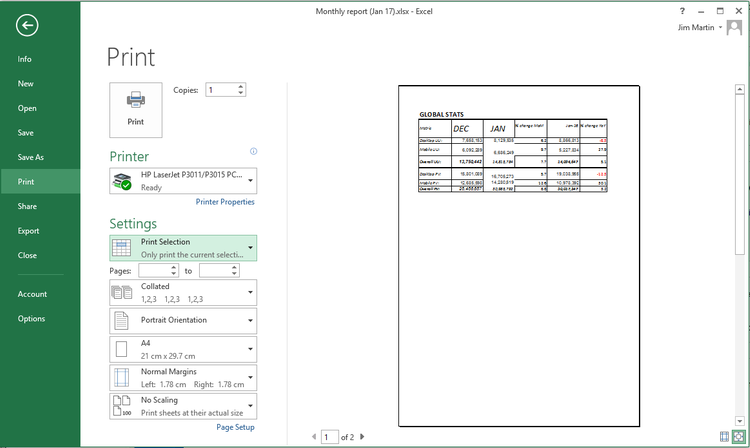
Tương tự, khi in tài liệu Word hoặc bất kỳ tài liệu nào khác. Bạn thường có thể chỉ định trang nào sẽ in để bạn không phải in tất cả.
Hình ảnh
Đối với ảnh hoặc hình ảnh bạn muốn in. Tốt nhất là nhấp chuột phải vào chúng trong Windows Explorer và nhấp vào In. Bằng cách này, bạn sẽ có thể chọn kích thước lớn để in mỗi ảnh.
Nếu bạn chọn nhiều ảnh trong một thư mục. Sau đó nhấp chuột phải và chọn In, bạn sẽ có thể in tất cả chúng cùng một lúc. Với nhiều hơn một tờ giấy (và bạn cũng có thể chọn khổ giấy ở đây).
Nó tương tự như tùy chọn ‘n-up’ mà bạn sẽ tìm thấy trong các thuộc tính In. Cho phép bạn in nhiều trang của tài liệu trên một tờ A4.
Làm cách nào để khắc phục kẹt giấy?
Kẹt giấy là khá phổ biến, nhưng hãy cố gắng tìm ra lý do tại sao nó xảy ra. Thay vì chỉ lấy ra một mảnh giấy nhàu nát từ khay giấy. Lấy giấy ra khỏi khay, mở tất cả các nắp và nhìn vào bên trong. Bạn có thể cần đèn pin để xem tờ giấy và nhíp dài để tiếp cận nó. Đặc biệt nếu đó chỉ là một mảnh rất nhỏ đã bị xé toạc và để lại bên trong. Điều này rất dễ gây ra lỗi máy in không in.
Nhìn bên dưới máy in vì có thể có một bảng truy cập có thể được gỡ bỏ để kiểm tra và làm sạch cơ chế nạp giấy.
Giấy cũ có thể hấp thụ độ ẩm, làm cho nó dính và sau đó nó được kéo qua hai hoặc nhiều tờ cùng một lúc. Giữ nó trong một cái túi nilong cho đến khi in. Xem các video khắc phục sự cố của Canon để xem cách loại bỏ các mảnh giấy bị kẹt trong máy in.
Ngoài ra, hãy thử sử dụng giấy mỏng hơn: hầu hết các máy in gia đình sẽ chỉ xử lý tối đa giấy ảnh. Chúng thường không thể in trên thẻ vì nó quá cứng.
Khi bạn in thiệp cưới, những bao thư dày nên chọn cách in khác thay vì cứ ép máy in in ra hết.
Tại sao chất lượng in kém?
Các đầu phun trên đầu máy in phun có thể bị chặn gây ra các vệt ngang trên bản in và màu sắc kém hoặc sai. Làm sạch các đầu in có thể giải quyết vấn đề. Quy trình thay đổi từ máy in sang máy in và có thể có một tùy chọn trên bảng điều khiển máy in. Hoặc trong phần mềm máy in trên máy tính.
Bạn có thể cần phải tìm kiếm điều này trong hướng dẫn. Trong thuộc tính của máy in của bạn (trong ứng dụng hoặc trong Bảng điều khiển Windows). Bạn có thể tìm thấy phần bảo trì.
Nhấp vào nó và bạn có thể clean các đầu in hoặc căn chỉnh chúng.
Loại giấy ảnh hưởng đến chất lượng in và giấy photocopy có thể khiến bạn thất vọng.
Nó có thể quá thấm và mực in phun ngấm vào nó như giấy thấm. Mua giấy chất lượng tốt để có bản in tốt nhất. Và đây thường là từ chính nhà sản xuất máy in, đặc biệt là để in ảnh.
Máy in laser ít phụ thuộc vào giấy. Và vết bẩn hoặc đốm ở cùng một vị trí trên mỗi trang thường có nghĩa là có vết bẩn ở đâu đó trong máy in, thường là trên ‘trống’.
Hãy thật cẩn thận khi làm sạch trống. Chỉ sử dụng cana và một miếng vải mềm không có xơ.
Đọc hướng dẫn của nhà sản xuất về cách tháo và làm sạch trống, thường được gọi là OPC.
Chúng tôi cũng đã viết một hướng dẫn về cách kết hợp màu sắc trên màn hình với máy in của bạn.
Cảm ơn bạn đã xem bài viết: Cách khắc phục lỗi máy in không in