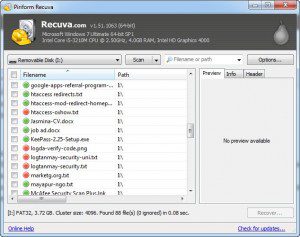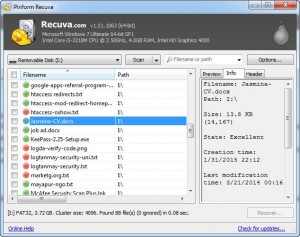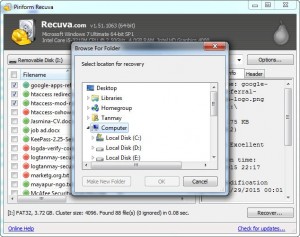Phục hồi dữ liệu đã xóa hay khôi phục các tập tin bị xóa từ đĩa cứng hoặc USB bằng cách nào ?
Bạn đang cảm thấy hối hận cho các tập tin quan trọng mà bạn đã không may xóa nó ? Điều này xảy ra với chúng tôi khá thường xuyên. Tuy nhiên, bạn vẫn có thể phục hồi các tập tin đã bị xóa từ đĩa cứng của bạn hoặc ổ đĩa USB.
Những tập tin bị xóa thực sự không đi đâu hết mà nó vẫn còn trong máy tính hay laptop của bạn. Các máy tính cho biết rằng nó được xóa và mang đến cho sự trống trong dung lượng ổ đĩa.
Trong khoảng thời gian tiếp theo. Các tập tin đã xóa được thay thế bởi với dữ liệu mới cho đến khi dữ liệu cũ không còn có thể phục hồi. Do đó, đến một khoảng thời gian sau khi bạn xóa các tập tin từ ổ đĩa hoặc USB của bạn có thể được phục hồi. Chúng không hoàn toàn mất đi.
Không chỉ các đĩa cứng nhưng cũng có thể bạn có thể lấy các tập tin đã bị xóa từ ổ đĩa của bạn hoặc thiết bị lưu trữ bên ngoài khác. Ngay cả sau khi bạn định dạng các thiết bị USB.
Dưới đây là cách phục hồi dữ liệu đã xóa mà chúng tôi vi tính quận 7 đề nghị với bạn.
Phục hồi dữ liệu đã xóa bằng cách nào ?
Để biết được cách phục hồi dữ liệu đã xóa. Chúng ta hãy đi qua phần phân tích sơ lượt về cơ chế xóa và cách phục hồi nhé.
Điều gì xảy ra khi bạn xóa một tập tin ?
Hãy đi qua một cái nhìn tổng quát về cơ chế xóa tập tin. Khi bạn nhấn phím Delete. Các tập tin hoặc thư mục mà bạn đã chọn bị mất và chúng không bị xóa hoàn toàn. Hệ thống này chỉ loại bỏ các địa chỉ (pointer) của dữ liệu. Pointer là một giá trị mà giữ địa chỉ của khu vực dữ liệu. Có một số quy tắc nhất định để gán giá trị pointer cho bất kỳ tập tin.
Vì vậy, nó có thể phục hồi các giá trị pointer đã được gán cho các tập tin mà bạn đã xóa. Rõ ràng là nó có thể được khôi phục sau một thời gian sau khi xóa. Cho đến khi hệ điều hành gán các giá trị pointer cho các tập tin khác.
Làm thế nào để phục hồi dữ liệu đã xóa từ ổ đĩa cứng hoặc USB
Có hàng tá các công cụ phục hồi tập tin có sẵn. Nhưng những gì chúng tôi đã chọn là công cụ tốt nhất để khôi phục các file đã xóa là Recuva.
Nó có một số tùy chọn để quét các ổ đĩa cứng của bạn hoặc ổ đĩa USB. Và lấy các dữ liệu thu hồi.
Tải về tại đây: piriform.com/recuva
Cách sử dụng Recuva để phục hồi dữ liệu đã xóa từ đĩa cứng hoặc ổ USB
Tôi đã có nhiều ấn tượng về Recuva sau khi thử nhiều ứng dụng phục hồi tập tin cho Windows. Nó hoạt động nhanh khi khôi phục bất kỳ tập tin bị xóa từ các phương tiện lưu trữ của bạn. Và mang các dữ liệu vào đĩa cứng của bạn trong một thời điểm. Dưới đây là làm thế nào để làm việc với Recuva.
Lúc đầu, hãy tải Recuva và cài đặt nó vào hệ thống Windows của bạn. Quá trình cài đặt khá dễ dàng. Sau khi cài đặt, chạy chương trình từ menu Start hoặc các phím tắt máy tính để bàn (nếu bạn đã tạo ra nó tại thời điểm cài đặt).
Tại khởi đầu của chương trình. Nó cung cấp một winzard của Recuva hướng dẫn từng bước vào quá trình phục hồi. Tuy nhiên, bạn có thể nhấn vào nút Cancel để đi trực tiếp vào chế độ phục hồi.
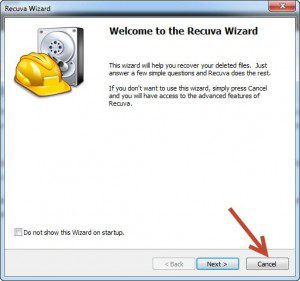
Sau khi nhấn vào nút Cancel nó sẽ đưa bạn vào Recuva Advanced Mode. Nơi bạn có thể chọn ổ đĩa mà bạn muốn khôi phục các file đã bị xóa. Hãy thiết lập các tùy chọn từ nút “Advance Options”. Một khi bạn nhấn nút Scan, nó sẽ bắt đầu quét các ổ đĩa cứng mà bạn đã chỉ định. Sau đó thu thập các thông tin về các tập tin bị xóa và phục hồi.
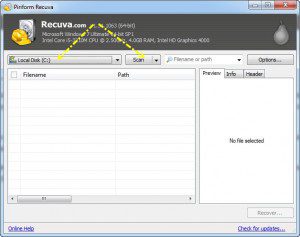
Sau khi hoàn thành quá trình quét. Bạn sẽ nhận được danh sách các tập tin mà công cụ này có thể tìm thấy. Bạn có thể thấy một số tập tin không xác định được. Nhưng rất nhiều tập tin với tên ban đầu của chúng.
Kết quả
Bạn cũng có thể nhận thấy rằng không phải tất cả các tập tin được liệt kê với tình trạng tương tự.
- Các tập tin được đánh dấu bằng nút màu xanh lá cây. Cho thấy rằng chúng đang ở trong một trạng thái tuyệt vời và Recuva có thể dễ dàng phục hồi chúng.
- Các nút màu đỏ chỉ ra rằng mặc dù Recuva đã có thể tìm hiểu các thông tin tập tin nhưng nó không thể phục hồi tập tin đã xóa.
Hãy chọn bất kỳ một từ tập tin trong danh sách và xem thông tin từ mục ‘Info’ phía bên phải. Nó sẽ hiển thị các thông tin chi tiết về nó.
Bây giờ, đánh dấu vào checkbox cho các tập tin mà bạn muốn khôi phục và nhấn vào nút “Recover”. Ngay sau khi bạn làm điều đó. Recuva sẽ yêu cầu bạn duyệt đến chúng từ ổ đĩa cứng của bạn. Nơi bạn muốn lưu các tập tin phục hồi.
Đó là tất cả những gì để làm một cách tốt nhất để phục hồi dử liệu đã xóa của bạn. Chỉ cần nhớ bỏ chọn những file mà bạn đánh dấu chỉ cho lần phục hồi này. Vì Recuva nhớ lại những tập tin cho lần tiếp theo và sẽ tiếp tục tải nhiều hơn.
Tránh tập tin vô tình bị xóa
Nếu bạn muốn chắc chắn rằng bạn sẽ không phải phục hồi bất kỳ tập tin bị xóa. Thực hiện một bản sao lưu thường xuyên cho ổ đĩa cứng của bạn hoặc ít nhất cho phép History File. Hoặc tùy chọn sao lưu Windows trong phiên bản Windows của bạn. Thậm chí, bạn có thể lưu trử các file quan trọng của bạn trong một thư mục không thể xóa. Để đảm bảo bạn không bao giờ vô tình xóa chúng .
Kết luận về phần mềm Recuva
Như tôi đã nói trước đó rằng có rất nhiều ứng dụng để khôi phục các file đã bị xóa từ đĩa cứng của bạn hoặc ổ đĩa USB. Bạn thậm chí có thể phục hồi dữ liệu đã xóa từ Windows 7 hoặc 8. Mà không cần sử dụng bất kỳ phần mềm. Nhưng có rất nhiều hạn chế cho tính năng này của các phiên bản mới nhất windows.
Cuối cùng, chúng tôi đề nghị rằng Recuva. Là công cụ Windows tốt nhất để phục hồi dữ liệu đã xóa từ các thiết bị lưu trữ cố định hoặc di động của bạn.
Các rủi ro về khả năng phục hồi dữ liệu bị xóa
Mặc dù các tùy chọn phục hồi dữ liệu đã xóa cho các tập tin bị xóa có thể cung cấp cho bạn sự an tâm. Nhưng nó là dễ bị sai sót bởi vì bất kỳ ai có thể lấy lại dữ liệu đã xóa.
Từ các thiết bị mà bạn vô tình bị mất hoặc chỉ tái chế và bán mà không xóa dữ liệu hoàn toàn. Bạn có thể nghĩ rằng việc định dạng nhanh chóng sẽ xóa các dử liệu từ ổ đĩa cứng hoặc USB hoàn toàn. Nhưng điều đó thực sự không hoàn toàn.
Bạn có thể kiểm tra xem nó có đúng không nhé. Chỉ cần định dạng ổ đĩa của bạn ở chế độ nhanh chóng sau đóthực hiện quét với Recuva. Nó sẽ hiển thị các dữ liệu đã xóa từ USB của bạn.
Làm thế nào tôi có thể đảm bảo rằng các tập tin bị xóa không bao giờ phục hồi?
Chúng tôi khuyên bạn nên sử dụng các công cụ mã hóa hoặc Microsoft BitLocker. Để đảm bảo rằng các tập tin được phục hồi có thể không bao giờ truy cập được mà không cần mật khẩu. Điều này là rất quan trọng nếu bạn có bất kỳ dữ liệu nhạy cảm trong ổ đĩa. Hoặc USB của bạn như thông tin chi tiết ngân hàng A, B,C, thông tin thẻ tín dụng hoặc thậm chí các bức ảnh của bạn.
Xem thêm dịch vụ sửa máy tính tại nhà của chúng tôi
Cảm ơn các bạn đã đọc bài viết :Phục hồi dữ liệu đã xóa