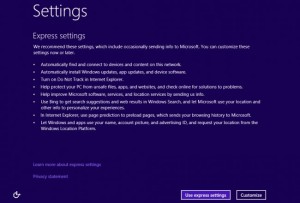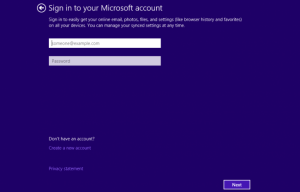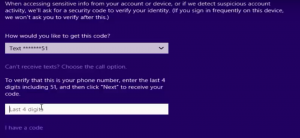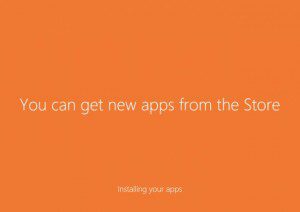Bạn muốn cài Win 10 trên máy tính của bạn ? Chúng tôi sẽ hướng dẫn một cách chi tiết nhất, mặc dù nó cũng chỉ giống như cài đặt bất kỳ phiên bản khác của Windows như Win 7, Win 8, Win 8.1
Nếu bạn cài đặt Windows 10 trên máy tính của bạn, trước tiên chúng tôi khuyên bạn nên tạo ra một hệ thống sao lưu toàn bộ máy tính của bạn trong trường hợp bạn muốn phục hồi trở lại dễ dàng.
Nếu bạn cần một hướng dẫn chi tiết hơn nữa. Hãy xem video cuối bài viết.
Chúng ta sẽ có 2 trường hợp:
- Thứ nhất bạn đã cài hệ điều hành windows 7 hay windows 8 và muốn cài win 10 vào đó.
- Thứ hai, bạn mua một máy tính hoàn toàn mới và muốn cài win 10 vào máy tính này.
Cần nhớ rằng Windows 10 chỉ cung cấp phiên bản miễn phí khi bạn nâng cấp .
Bạn có biết: Windows 10 là gì ?
Cài win 10 trên máy tính và laptop
- Tải về bộ cài Windows 10 ISO từ trang web của Microsoft. Hoặc bạn có thể tải về bộ cài đặt từ cùng một trang web của Microsoft và chỉ chọn nâng cấp máy tính của bạn, đây cũng là lựa chọn dễ dàng nhất.
- Nếu bạn đang cài đặt trên một máy tính mà Windows đã có, bạn sẽ được đề nghị cài một bản nâng cấp. Ngoài ra, bạn có thể ghi nó vào một đĩa quang hoặc tạo ra một ổ đĩa flash USB boot .
- Cài đặt nó chủ yếu bằng cách nhấn vào nút Next, hãy chắc chắn rằng đã chọn chọn nâng cấp khi được nhắc nhở.
Lưu ý: Tại thời điểm này, Windows 10 đã được phát hành, bạn sẽ cần một Windows key bản quyền hợp lệ cho win 7, 8 hoặc 8.1 để thực hiện nâng cấp.
Nếu bạn có key bản quyền windows 7 hay windows 8 bạn nên cài đặt chúng và sau đó nâng cấp lên windows 10 miễn phí.
Đây là tất cả các bước cài đặt nếu bạn khởi động từ một ổ đĩa Usb flash, mặc dù bạn có thể chỉ cần nhớ những chọn những từ “Next” . Chỉ cần nhớ chọn “Upgrade” khi được đề cập.
Xem thêm: Cách cài win 7 chi tiết nhất.
Quá trình cài Win 10
Bỏ đĩa chứa bộ cài win 10 vào máy tính hay cắm USB Boot vào. Khi bạn khởi động máy tính, bạn sẽ thấy một màn hình như thế này:

Nhấn Next và bạn sẽ được đưa đến màn hình “Install now” . Rõ ràng, bạn nên bấm nút “install now”.

Tiếp theo, bạn có thể chọn xem bạn có muốn nâng cấp Windows hoặc cài đặt một cài đặt mới. Chúng tôi đề xuất tất cả mọi người cài đặt trên một máy tính, và bạn nên chọn Custom ở đây.
- Upgrade: Update lên windows 10 từ các phiên bản trước. Khi bạn chọn mục này tất cả các file, ứng dụng vẫn được giử nguyên.
- Custom: Cài một hệ điều hành windows 10 mới hoàn toàn.

Chọn nới cài:
Tại thời điểm này, bạn sẽ cần phải chọn nơi để cài đặt Windows 10. Bạn có thể cần phải xóa hoặc tạo một phân vùng mới. Nhưng thông thường bạn chỉ cần chọn phân vùng chứa hệ điều hành cũ của bạn, hoặc một phân vùng bạn đã tạo để cài win 10. Sau đó bạn chỉ cần kích Next.
Nếu bạn muốn tạo một phân vùng mới chỉ cần chọn nút “New”. Sau đó nhập vào số dung lượng. Ví dụ 30000Mb gần bằng 30 Gb. Sau đó ta chọn vào nút “Apply”.

Do chúng tôi không muốn tạo thêm ổ nào. Chúng tôi tiếp tục nhấn “Next”.
Và bây giờ nó sẽ cài đặt.
Tùy chọn:
Một khi máy tính khởi động lại một lần nữa. Bạn sẽ có thể chọn các thiết lập cho dù Windows Updates được kích hoạt.
- Chúng tôi khuyên bạn nên chỉ chọn “use the express settings”
- Sử dụng “customize” nếu bạn đang thực sự biết cách sử dụng máy tính.
Đăng nhập và kích hoạt tài khoản:
Và bây giờ bạn có thể đăng nhập vào tài khoản Microsoft của bạn. Chúng tôi khuyên bạn nên sử dụng một tài khoản Microsoft bởi vì nếu không bạn sẽ không thể sử dụng các tính năng mới. Và bạn cũng có thể sử dụng tốt Linux hoặc với Windows 7.
Ngoài ra khi bạn sử dụng tài khoản microsoft sau này ta có thể đồng bộ về file, email, hình ảnh… giửa máy tính với các thiết bị khác như điện thoại, máy tính bảng…
Nếu bạn vẩn chưa có một tài khoản Microsoft thì có thể tạo ở trang chủ Microsoft :https://goo.gl/RWDb09
Hoặc click vào liên kết ở dưới: Create a new accout.
Nếu đã có tài khoản hãy đăng nhập tài khoản của bạn.
Nếu bạn đã điền tài khoản của bạn đúng, có thể bạn sẽ được yêu cầu xác minh nó. Ở bước này các bạn nhập 4 số điện thoại cuối mà bạn đã đăng ký trên tài khoản Microsoft ở mail bạn vừa nhập để lấy mã của Microsoft gửi về. Chúng tôi sẽ bỏ qua những bước này trong bài viết , vì chúng khá đơn giản.
Thiết lập win 10
Bây giờ bạn sẽ được hỏi thiết lập máy tính như thế nào.
- Bạn có thể sao chép tất cả các thiết lập của bạn từ một máy tính khác nếu bạn muốn. Bằng cách chọn dòng đầu tiên.
- Nhưng chúng tôi đã chọn để thiết lập nó như một máy tính mới bằng cách chọn. “set it up as a new PC instead”
Bạn muốn sử dụng OneDrive? Nó đã tích hợp vào Windows, hãy nhấn “Next”.
Và bây giờ là một màn hình đầy màu sắc cho chúng ta biết những điều đang xảy ra.
Và cuối cùng, chúng ta đang ở màn hình Desktop! Lưu ý rằng các máy tính để bàn cài các phiên bản Windows 10 trông khác nhau. Và ảnh chụp màn hình này đến từ phiên bản pre-release.
Bây giờ kích vào nút Start. Nhấp vào nó và bắt đầu sừ dụng.
Hướng dẫn cài win 10 bằng video.
Cảm ơn bạn đã đọc bài viết: Cài win 10 trên máy tính
Nếu bạn có bất kỷ thắc mắc gì. Hãy chia sẽ cho chúng tôi ở phần bình luận.