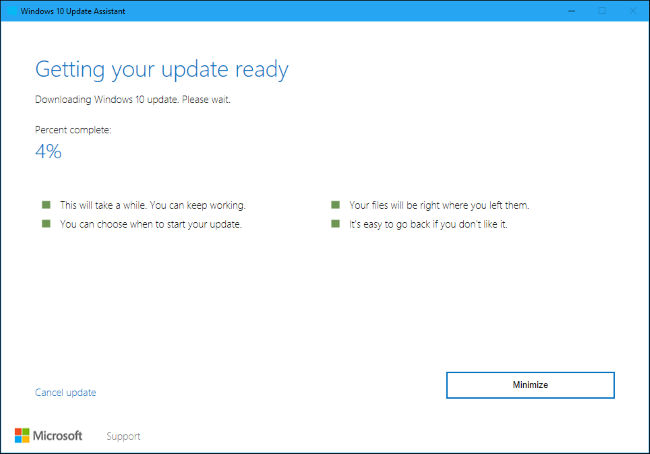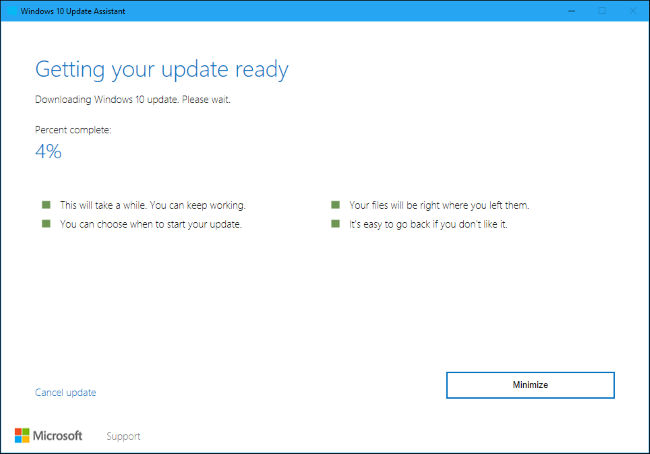Cách Update lên Windows 10 Creator dể dàng cho mọi người. Windows 10 Creator là sự lựa chọn tốt nhất hiện nay cho người dùng máy tính, laptop.
Với độ nhanh, mượt và bảo mật hơn các phiên bản trước của nó. Đây sẽ là lựa chọn đúng đắn cho bạn.
Microsoft bắt đầu triển khai bản cập nhật Windows 10’s Creators Update bắt đầu từ ngày 11 tháng 4. Nhưng sẽ mất vài tháng trước khi mọi máy tính có thể Update được nó. Nếu bạn không muốn chờ đợi, bạn có thể tải Windows 10’s Creators Updatet ngay bây giờ.
Để chạy Windows 10 trên máy Mac thông qua Boot Camp. Bạn cần phải làm theo thủ thuật này để cài đặt. Nếu bạn cài đặt bình thường, bạn sẽ thấy một lỗi với mã 0xc000000f.
Tổng hợp cách Update lên Windows 10 Creator
Xem thêm: Tổng hợp những cách nâng cấp lên Win 10 miễn phí
Chúng tôi giới thiệu những cách dễ dàng nhất. Có cả Video để các bạn có thể xem và cùng Update.
Sử dụng Microsoft’s Update Assistant
Là một phần của bản phát hành Creators Update. Microsoft đang cung cấp một công cụ hỗ trợ cập nhật mới. Bạn có thể tải xuống công cụ này để tự chọn Creators Update. Ngay cả khi Microsoft chưa tự động Update nó vào máy tính của bạn.
Nó cũng cho phép bạn tải xuống bản Cập nhật Windows 10 Creators Update vào đầu ngày 5 tháng 4. Trước khi phát hành chung bắt đầu vào ngày 11 tháng 4.
Bài đăng trên blog của Microsoft ghi chú rằng công cụ này dành cho người dùng cấp cao sử dụng phiên bản chính thức được cấp phép hoặc “chính hãng ” Windows 10.
Bước 1:
Tải về công cụ Update Assistant từ trang web của Microsoft và chạy nó để bắt đầu. Bạn sẽ được cho biết máy tính của bạn không chạy phiên bản mới nhất của Windows 10.
Link: go.microsoft.com/fwlink/?linkid=845981
Hộp thoại này không rõ ràng nếu bạn không quen thuộc với sốphiên bản của Windows 10 . Nếu bạn đang sử dụng bản cập nhật Anniversary. Bạn sẽ được thông báo rằng máy tính của bạn đang chạy “phiên bản 14393”.
Công cụ sẽ cung cấp để nâng cấp bạn lên phiên bản 15063. Đây là phiên bản ổn định cuối cùng Windows 10 Creators Update.

Bước 2:
Nhấp vào “Update Now” và “Update Assistant” sẽ tải và cài đặt cập nhật Creators cho bạn. Bạn có thể tiếp tục sử dụng máy tính của bạn bình thường. Và thậm chí thu nhỏ cửa sổ này nếu bạn muốn làm các công việc khác. Nó sẽ vẫn chạy trong khu vực thông báo ( bên phải dưới cùng của màn hình ) trong khi nó tải bản cập nhật.
Nếu bạn làm việc này, bạn đang cài đặt bản cập nhật trước khi Microsoft cho phép. Vì vậy bạn có thể gặp sự cố với các thiết bị phần cứng hoặc phần mềm trên máy tính của bạn. Nếu một cái gì đó không hoạt động bình thường sau khi cài đặt bản cập nhật. Bạn có thể quay lại phiên bản trước và đợi cho đến khi Windows Update cập nhật cho PC của bạn.
Vấn đề sẽ được khắc phục vào thời điểm máy tính của bạn nhận được cập nhật bình thường. Microsoft dần dần tung ra bản cập nhật qua nhiều tháng. Việc này có thể giúp họ xác định và khắc phục các sự cố như thế này.
Xem video cách Update lên Windows 10 Creator
https://www.youtube.com/watch?v=RjMqiAy80ow
Cách Update lên Windows 10 Creator sử dụng Media Creation Tool
Để sử dụng phần này, bạn sẽ phải tải về và chạy Media Creation Tool. Sau đó đợi một khoảng thời gian để máy tính của bạn có thể được cập nhật.
Chúng tôi nghĩ cách này sẽ là tốt nhất cho bạn.
Bước 1:
Đầu tiên, bạn có thể tải về ứng dụng Media Creation Tool từ trang web của Microsoft.
Tải về: www.microsoft.com/en-us/software-download/windows10
Bước 2
Chạy tập tin MediaCreationTool.exe và chọn Accept để bắt đầu cài đặt

Chọn “Upgrade this PC now” sau đó nhấn “Next”.

Hãy chọn “Keep personal files and apps”. Việc này sẽ giữ lại tệp tin, File và các ứng dụng đã cài đặt ở phân vùng chứa Windows
Nhấn “Install” để bắt đầu quá trình cập nhật Windows 10 Creators .
Ngoài ra, nếu kiên nhẫn muốn chờ đợi nhận bản cập nhật từ Microsoft. Hay chờ đợi một thông báo vào máy tính của bạn. Bạn có thể kiểm tra Windows 10 Creators Update thông qua Windows Update
Cách nhận bản cập nhật từ Microsoft
Vào “Settings > Update & security”, nhìn khung bên phải chọn “Check for update” như hình dưới đây.

Sau khi bạn hoàn tất các bước trên. Nếu có bản cập nhật mới nó sẽ bắt đầu tải xuống. Hãy click “Restart Now” để hoàn tất quá trình cài đặt. Hãy cập nhật thường xuyên, vì có thể vài ngày tới phiên bản “Windows 10” mới nhất sẽ có.
Trên đây là các cách cập nhật “Windows 10 Creators Update”. Chúc các bạn thành công.
Xem thêm: Kích hoạt Windows hoạt động như thế nào ?
Cảm ơn các bạn đã đọc bài viết: Cách Update lên Windows 10 Creator